Fragen und Antworten zur Büchereiverwaltung BISaM
Jede der folgenden Überschriften können Sie mit einem Klick auf das + oder - auf- und zuklappen.
Installation und Updates
Hier finden Sie alle Fragen und Antworten rund um die Installation, Registrierung und Updates für BISaM SQL.
BISaM SQL stellt nur sehr geringe Anforderungen an die verwendet Hardware.
Voraussetzung ist eine Ausstattung mit einem Standard-PC oder Laptop, der eine aktuelle Windows-Version verwendet. Die verwendete Windows-Version muss von Microsoft noch mit regelmäßigen Sicherheitsupdates versehen werden. Zum aktuellen Zeitpunkt ist das ab Windows 10 gegeben. Empfohlen wird Windows 11, da für Windows 10 die Versorgung mit Sicherheitsupdates im Oktober 2025 endet. Jeder PC oder Laptop, der Windows 10 oder 11 ausführen kann, hat eine für BISaM völlig ausreichende Hardware-Ausstattung. Sie müssen nicht auf besondere Austatungsvarianten bezüglich Prozessor, Hauptspeicher oder Festplatte achten.
BISaM ist eine WINDWOS-Anwendung und derzeit nicht für LINUX-Systeme geeignet.
BISaM SQL verwendet als Datenbank den Firebird SQL-Server Die Datenbank ist modern, schnell und sehr robust und liegt in unterschiedlichen Ausprägungen den Installationsmedien bei.
Außerdem benötigen Sie zur Arbeitserleichterung einen Handscanner und einen Drucker. Der Scanner muss so einstellbar sein, dass er nach Abschluss der Strichcode-Erkennung und Übertragung ein TAB-Zeichen sendet.
Sie können BISaM SQL zusammen mit einem passenden und fertig eingerichteten Scanner bei G-EDV im Paket bestellen.
Vergleichen Sie hier unsere Paketangebote ab nur 335,-€
Zusammenfassung:
- aktuelle Windows-Version, empfohlen Windows 10 oder WIndows 11
- Hardware von Windows 10- tauglichen Computern reicht in jedem Fall aus
- Wenn kein Scanner von G-EDV erworben wird, muss der Scanner die Einstellung "sende TAB statt ENTER nach dem Barcode" ermöglichen
- für den Ausdruck von Listen ist ein handelsüblicher Tintentrahl- oder Laserdrucker erforderlich
BISaM SQL verwendet als Datenbank den Firebird SQL-Server, der die noch in BISaM 2.9 verwendete und inzwischen fast 20 Jahre alte BDE ablöst. Die neue Datenbank ist modern, schnell und sehr robust und liegt in unterschiedlichen Ausprägungen den Installationsmedien bei:
Einzelplatzinstallation: hier kommt der sogenannte "Embedded Server" zum Einsatz. Bei der Installation sind keinerlei Datenbank- oder Server-Kennntnisse erforderlich. BISaM wird einfach vom Installationsmedium oder per Download installiert und funktioniert sofort. Diese Version kann aber nur auf einem einzelnen PC eingesetzt werden.
Serverinstallation: hier wird Firebird als echter Server auf einem Rechner im Netzwerk installiert. Der Server kann sowohl als Betriebssystem Windows oder Linux verwenden. Ein fertiges Installationsprogramm ist derzeit nur für Windows verfügbar. Das Installationsprogramm richtet den SQL-Server mit üblichen Vorgaben ein und installiert auch gleich die BISaM-Datenbank.
Auf den PCs wird nur noch die eigentliche BISaM-Software installiert und einmalig der Zugriff auf den Server eingerichtet.
Für diese Installation sind Grundkenntnisse Ihrer Windows- und Serverinstallationen notwendig (Servername, Berechtigungen auf dem Server).
Wenn der Server unter Linux betrieben wird, müssen Sie das Datenbank-Programm Firebird 2.5 selbst einrichten und die Datenbank-Datei BISaM_SQL.FDB auf den Server kopieren und für Firebird verfügbar machen.
Wie installiere ich BISaM SQL auf einem einzelnen PC?
Die Installation als Einzelplatzsystem erfolgt entweder von CD oder mit dem jeweils aktuellen Download von unserer Download-Seite.
Für eine Einzelplatz-Installation sind keine besonderen Vorkehrungen notwendig: einfach das Installationsprogramm ausführen und im einfachsten Fall alle Rückfragen mit dem Schalter <Weiter> bestätigen.
Sie können BISaM auch in ein anderes Verzeichnis als das vorgeschlagene C:\Programme\G-EDV\BISaM_SQL installieren.
Nach der Installation sollten Sie in jedem Fall einmal den Menüpunkt Datei -> Einstellungen eufrufen und dort zumindest den Namen Ihrer Bücherei eintragen und das G-EDV-Logo durch ein Logo Ihrer Bücherei ersetzen.
Beim ersten Start nach der Installation werden Sie nach dem Namen der Bücherei und einer E-Mail-Adresse gefragt. Haben Sie die Software erworben, ist diese Eingabe notwendig, damit die Lizenz zur dauerhaften Nutzung freigeschaltet werden kann. Bitte geben Sie hier den Namen der Bücherei so an, dass wir ihn der jeweiliogen Bestellung zuordnen können. Hat Ihre Schule einen häufig vorkommenden Namen wie z.B. "Astrid-Lindgren-Schule", geben Sie bitte auch den Ort an. Die Angaben zum Benutzernamen und E-Mail-Adresse können Sie abweichend zur Bestellung angeben. Sie dienen dazu, bei Fregn von unserer Seite einen Ansprechpartner bei Ihnen zu finden.
BISaM kann über sogenannte "Profile" mehrere Datenbanken ansprechen. Um ein neues Profil anzulegen, gehen Sie wie folgt vor:
- öffnen Sie den Ordner in dem Ihre Datenbakdate gespeichert ist. Meist ist das C:\ProgramData\BISaM_SQL
- kopieren Sie die Datei BISaM_SQL.FDB unter einem anderen Namen, z.B. BISaM_SQL_Lehrerbibliothek.FDB
- öffnen Sie in BISaM SQL das Menü Datei -> Einstellungen und dort den Reiter "Datenbank und Server"
- Speichern Sie zunächst das vorhandene Profil mit einem Namen im Feld "Name der Installation", falls dieses Feld noch leer ist
- wählen Sie dann im Feld "Datenbank-Datei" die soeben erstellte Kopier der Datenbank-Datei aus und tragen im Feld "Name der Installation" einen anderen Namen für das Profil ein, z.B. "Lehrerbibliothek"
- speichern Sie diesen Eintrag
Wenn Sie BISaM nun das nächste Mal starten, wird eine Auswahl vorhandener Datenbankprofile angezeigt. Hier können Sie nun bei jedem Start das zu verwendende Profil auswählen.
Wenn Sie BISaM auf mehreren Rechnern einsetzen möchten, haben Sie mehrere Möglichkeiten, je nach Einsatzzweck der jeweiligen "Teilbücherei". Das häufigste Verfahren ist in Punkt 1 beschrieben.
1) Alle Informationen sollen identisch sein, die Daten werden an mehreren Arbeitsplätzen gleichzeitig verwendet, es ist ein Netzwerk vorhanden an dem beide PC angeschlossen werden können:
Installieren Sie zunächst die BISaN-Server-Komponente auf einem dauerhaft eingeschalteten PC. Das kann ein echter Server im Netzwerk sein oder ein PC, der grundsätzlich immer eingeschaltet ist, wenn die Bücherei geöffnet ist.
Installieren Sie dann BISaM auf beiden PCs. In Datei -> Einstellungen stellen Sie dann von der Nutzung der Einzelplatzversion in eine Netzwerkversion um. Details sind im FAQ-Beitrag "Installation im Netzwerk" beschrieben.
2) Alle Informationen sollen identisch sein, die Daten werden an mehreren Arbeitsplätzen abwechselnd verwendet, ein Netzwerk zu Verbindung beider PC ist nicht vorhanden: Installieren Sie BISaM auf beiden PC. Pflegen Sie dann zunächst alle Daten auf einem PC. Danach gehen Sie wie folgt vor:
- auf dem PC mit dem neueren Pflegestand und den neueren Ausleihen und Rückgaben erstellen Sie eine Datensicherung
- auf dem PC mit dem älteren Pflegestand lesen Sie die Daten über Wiederherstellung ein
Wichtig: wenn Sie hierbei versehentlich die Daten des älteren Pflegestandes über die Daten mit dem neueren Stand "wiederherstellen", sind die neueren Daten unwiederbringlich verloren. Sie müssen bei dieser Vorgehensweise akribisch auf die Reihenfolge achten.
Dieses Verfahren eignet sich dann, wenn ein zweiter Standort nur sehr selten verwendet wird und man dann einmal aus dem Hauptstandort Daten mitnimmt, im Zweitstandort Ausleihen/Rückgaben vornimmt und dann gelich die Datensicherung wieder an den Hauptstandort mitneiimt und dort einspielt.
3) Nur die Leser sind identisch, die Medien sind in beiden Teilbüchereien unterschiedlich, Ausleihen sollen getrennt verwaltet werden
Installieren Sie BISaM auf beiden PC. Pflegen Sie dann zunächst alle Daten der Leser auf einem PC. Die Pflege der Leser erfolgt auch weiterhin nur dort.
Wenn die Pflege abgeschlossen ist bzw. wenn neue Leser aufgenommen wurden exportieren Sie die Leserdaten und importieren Sie auf dem zweiten PC. Dabei dient der generierte Barcode als Erkennungsmerkmal. Ist er auf dem zweiten PC vorhanden werden die Daten des Lesers mit dem selben Code überschrieben, ist er nicht vorhanden wird ein neuer Leser angelegt. Anschließend sind die Ausweise für beide Teilbüchereien nutzbar.
Auch völlig voneinander getrennte Bestände können auf einem Netzwerkserver verwaltet werden. Dies ist dann sinnvoll, wenn alle Bestände über die Komponente BISaM_WEB im Schulnetzwerk per Browser zugängig gemacht werden sollen. Wie Sie eine Installation mit solchen getrennten Beständen auf dem Server einrichten lesen Sie in www.glodek-edv.de/index.php/forum1/insta...em-selben-server#554
Für eine Mehrplatz-Installation im Netzwerk mit einem gemeinsamen Datenbestand für alle Arbeitsplätze benötigen Sie zunächst einmal einen in der Bücherei verfügbaren Server. Das kann einer der Arbeitsplatz-Rechner sein oder ein "echter" Server.
Wird einer der Arbeitsplätze als Server verwendet, muss dieser immer eingeschaltet sein, wenn an dem anderen Arbeitsplatz gearbeitet werden soll. Ein echter Server ist ohnehin rund um die Uhr eingeschaltet, so dass Sie dann nicht darauf achten müssen.
Die Installation erfolgt in zwei Schritten. Für die Installation auf dem Server benötigen Sie entsprechende Administrator-Rechte und Kenntnisse des Netzwerks sowie ggf. Kenntnisse zur Anpassung der Firewall.
Die Installation wie hier beschrieben, kann in dieser Form nur auf einem WINDOWS (R) - Server erfolgen. Für einen Linux-Server muss die Firebird-Datenbank aus den zur jeweiligen Linux-Distribution passenden Paketquellen manuell installiert werden.
1) Installation auf dem Server:
- Führen Sie die Serverinstallation von CD oder als Download aus unserem Downloadbereich https://www.glodek-edv.de/downloads/setup_BISaM_SQL_SERVER.exe aus.
- notieren Sie sich den Namen des Servers und den Ordner, den Sie bei der Installation für die Datenbank ausgewählt haben.
- prüfen Sie zur Sicherheit, ob die Einstellung der Datenbank korrekt ausgeführt wurde. Dies muss je nach Serverversion in manchen Fällen manuell angepasst werden. Öffnen Sie dazu C:\Programme\Firebird\Firebird_2_5\aliases.conf und prüfen dort den eingetragenen Pfad zur Datenbank. Wurde die Datei BISAM_SQL.FDB in einem anderen Ordner als C:\Programdata\BISaM erstellt, tragen Sie in aliases.conf den Speicherort der Datenbankdatei ein. Sie können diese auch in einen beliebigen anderen Ordner verschieben und diesen in aliases.conf eintragen.
Enthält der Pfad zur Datenbank Leerzeichen, muss er in doppelte Hochkommas (Großschreibung dann Taste 2) eingerahmt sein, Beispiel bisam_sql="C:\G-EDV\DB Ordner\BISaM_SQL.FDB" - Wenn Sie bereits vorher eine Einzelplatzinstallation hatten und nun auf Mehrplatzbetrieb umstellen, kopieren Sie die Datenbankdatei BISaM_SQL.FDB von Ihrem bisherigen PC (aus dem Ordner C:\ProgramData\BISaM_SQL) auf den Server.
Prüfen Sie danach, ob auf dem Server der Port 3050 durch die Firewall freigegeben ist. Sie können dazu das Programm TELNET verwenden, das in Windows enthalten ist.
Geben Sie dazu folgenden Befehl in einer DOS-Konsole auf dem Arbeitsplatzrechner ein und ersetzen die IP-Adresse bzw. den Servernamen "meinServer" durch Ihre Daten:
telnet 192.168.178.23 3050
oder
telnet meinServer 3050
Wenn Sie keine Fehlermeldung bekommen, sondern einen leeren Bildschirm, ist die Datenbank erreichbar. Kommt eine Fehlermeldung, muss ggf. der Port noch in der Firewall freigegeben werden.
Richten Sie auf dem Server noch einen Ordner für die Datensicherung ein und notieren Sie den Pfad zu diesem Ordner so, wie er auf dem Server bei direkter Anmeldung sichtbar ist (z.B. C:\BISaM_SQL\Datensicherung).
Sollen Datensicherungen auch auf den Client übertragen werden, richten Sie für diesen Ordner noch eine Freigabe ein. Erfolgen Datensicherungen nur auf dem Server und nicht über den Client (dort z.B. auf einen USB-Stick), benötigen Sie keine Freigabe.
2) Installation der Arbeitsplätze:
- führen Sie an den Arbeitsplätzen die Client-Installation von https://www.glodek-edv.de/downloads/setup_BISaM_SQL_EMBEDDED.exe aus.
- starten Sie BISaM. Wenn BISaM die Datenbank sofort findet, prüfen Sie nur die EInstellungen unter Datei -> Einstellungen -> Datenbank. Findet BISaM die Datenbank nicht, wird das Formular zur Anpassung des Datenbankzugriffs angezeigt. Füllen Sie hier folgende Daten aus:
- Servertyp = Netzwerk
- Hostname = hier tragen Sie den Namen oder die IP-Adresse des Servers ein
- Alias = bisam_sql bzw. der Alias, den Sie auf dem Server für die Datenbank festgelegt haben
2a) Installation nur auf dem Server:
Sie können die Software auch ausschließlich auf dem Server installieren und dann manuell eine Verknüpfung dazu auf den gewünschten PCs einrichten. Diese Installation erfolgt dann auf den PCs manuell, sie kann nicht vom Installationsprogramm gesteuert werden, da administrative Anpassungen im jeweiligen Netzwerk notwendig sind. Folgende Schritte sind für eine reine Serverinstallation ohne Client-seitige Software notwendig:
- Installation des Client-Programms auf dem Server und Einrichten / Testen wie bei einer Installation auf einem separaten Client-PC im Netzwerk
- Erstellen eines Netzwerkzugriffs vom Client-PC auf das installierte Programm, so dass dessen Ordner mit Lese- und Schreibzugriff vom Client aus sichtbar ist.
- Erstellen eines Desktop-Starticons für den Zugriff auf die Applikation
- Erstellen einer Kopie des Ordners C:\Programdata\BISaMSQL\Reporttemplates, der durch die Client-Installation auf dem Server angelegt wurde, in einem Ordner, auf den die Client-PCs ebenfalls lesenden und schreibenden Zugriff erhalten dürfen.
- Ändern des Ordners in BISaM unter Datei-> Einstellungen-> Druckvorlagen in den im vorherigen Schritt eingerichteten Ordner.
- Erstellen des Ordners C:\ProgramData\BISaMSQLOLM auf dem Client zur Aufnahme der Lizenzdatei mit Lese- und Schreibzugriff.
- einmaliger Start der Software über die Freigabe mit der Option "als Administrator starten" und Einrichten der Datenbank-Parameter wie in Punkt 2 beschrieben.
Schritt 2 oder 2a führen Sie auf jedem Arbeitsplatz einmal durch.
3) Einstellungen für Datensicherungen
Nach der Installation und Einrichtung des Zugriffs auf die Datenbank können Sie BISaM starten und noch folgende Einstellung anpassen. Öffnen Sie in BISaM SQL Datei -> Einstellungen und dort den Reiter "Datenbank". Tragen Sie dann folgende Daten ein:
- Backup-Verzeichnis Server: der Pfad zur Datensicherung so, wie er auf dem Server sichtbar ist (nicht der Freigabename)
- Client-Sicht auf den Ordner: Pfad zur Freigabe, falls Sie eine solche auf dem Server eingerichtet haben
Wie unterscheiden sich Mehrplatzinstallationen voneinander?
Wenn Sie BISaM auf mehreren Rechnern einsetzen möchten, haben Sie folgende Möglichkeiten, je nach Einsatzzweck der jeweiligen "Teilbücherei". Sobald weitgehend ähnliche Bestände/Leser vorliegen, ist die Variante 1 zu empfehlen, selbst wenn es kleinere Unterschiede in den Medien/Leserdaten geben sollte. Verfahren 4 bietet sich an, wenn nur die Leser synchron gehalten werden sollen. Die Verfahren 2 und 3 sind nur in Ausnahmefällen sinnvoll anwendbar.
1) Alle Informationen sollen identisch sein, die Daten werden an mehreren Arbeitsplätzen gleichzeitig verwendet, es ist ein Netzwerk vorhanden an dem beide PC angeschlossen werden können:
Installieren Sie BISaM auf beiden PCs. Dann kopieren Sie die Datenbank (den Ordner C:\Programdata\BISaM\Daten) auf ein Netzlaufwerk und stellen in der BDE-Verwaltung die Zugriffe von der lokalen Datenbank auf die Netzdatenbank um. Eine detaillierte Anleitung dazu finden Sie im Forum unter www.glodek-edv.de/index.php/forum1/insta...allation-im-netzwerk
2) Alle Informationen sollen identisch sein, die Daten werden an mehreren Arbeitsplätzen abwechselnd verwendet, ein Netzwerk zu Verbindung beider PC ist nicht vorhanden:
Installieren Sie BISaM auf beiden PC. Pflegen Sie dann zunächst alle Daten auf einem PC. Danach gehen Sie wie folgt vor:
auf dem PC mit dem neueren Pflegestand erstellen Sie eine Datensicherung
auf dem PC mit dem älteren Pflegestand lesen Sie die Daten über Wiederherstellung ein
Wichtig: wenn Sie hierbei die Daten des älteren Pflegestandes über die Daten mit dem neueren Stand "wiederherstellen", sind die neueren Daten unwiederbringlich verloren. Sie müssen bei dieser Vorgehensweise akribisch auf die Reihenfolge achten.
3) Leser und Medien sind in beiden Teilbüchereien ähnlich und Ausleihen sollen getrennt verwaltet werden
Installieren Sie BISaM auf beiden PC. Pflegen Sie dann zunächst alle Daten der Leser und Medien auf einem PC. Wenn die Pflege abgeschlossen ist bzw. wenn neue Leser / Medien aufgenommen wurden exportieren Sie die Daten und importieren Sie auf dem jeweils anderen PC. Dabei dient der generierte Barcode als Erkennungsmerkmal für Leser, die Inventarnummer das Merkmal für Bücher. Ist das selbe Erkennungsmerkmal auf dem zweiten PC vorhanden werden die Daten des Lesers / des Buchs mit dem selben Code überschrieben, ist es nicht vorhanden wird ein neuer Leser / Buch angelegt.
Dieses Verfahren ist nur sinnvoll, wenn zwar die Stammdaten der Medien übernommen werden sollen, aber nicht die Ausleihdaten. Durch den Export/Import ergeben sind letztlich wieder identische Stammdaten, da es nicht möglich ist, den Export/Import zu filtern, es können immer nur alle Leser/Medien exportiert und importiert werden.
4) Nur die Leser sind identisch, die Medien sind in beiden Teilbüchereien unterschiedlich, Ausleihen sollen getrennt verwaltet werden
Installieren Sie BISaM auf beiden PC. Pflegen Sie dann zunächst alle Daten der Leser auf einem PC. Die Pflege der Leser erfolgt auch weiterhin nur dort. Wenn die Pflege abgeschlossen ist bzw. wenn neue Leser aufgenommen wurden exportieren Sie die Leserdaten und importieren Sie auf dem zweiten PC. Dabei dient der generierte Barcode als Erkennungsmerkmal. Ist er auf dem zweiten PC vorhanden werden die Daten des Lesers mit dem selben Code überschrieben, ist er nicht vorhanden wird ein neuer Leser angelegt. Anschließend sind die Ausweise für beide Teilbüchereien nutzbar.
Auch völlig voneinander getrennte Bestände können auf einem Netzwerkserver verwaltet werden. Dies ist dann sinnvoll, wenn alle Bestände über die Komponente BISaM_WEB im Schulnetzwerk per Browser zugängig gemacht werden sollen. Wie Sie eine Installation mit solchen getrennten Beständen auf dem Server einrichten lesen Sie in www.glodek-edv.de/index.php/forum1/insta...em-selben-server#554
Wenn Sie BISaM auf einem PC nicht mehr nutzen möchten, z.B. weil der veraltetet PC durch einen neuen PC ersetzt wird, können Sie jederzeit auf einen anderen PC umziehen. Dazu muss die Lizenz erneuert werden.
Gehen Sie wie folgt vor:
- Erstellen Sie auf dem alten PC eine Datensicherung (Datei -> Datesicherung)
- Installieren Sie BISaM auf dem neuen PC mit Hilfe des Installationsprogramms von https://glodek-edv.de/downloads/setup_BISaM_SQL_UPDATE.exes
- Geben Sie beim ersten Start im automatisch angezeigten Registrierungs-Fenster die Daten Ihrer Bücherei so ein, dass wir den neuen Eintrag an Hand unserer Kundendaten erkennen können. Verwenden Sie z.B. den Namen der Schule und ggf. den Ort.
- Lesen Sie über Datei -> Widerherstellung die im ersten Schritt erstellte Datensicherung ein
Die Registrierdaten werden automatisch per Mail an G-EDV gesendet. Innerhalb des automatisch startenden 30-Tage-Testzeitraums der Neuinstallation schalten wir den EIntrag mit den von Ihnen erworbenen Modulen frei.
Wenn eine Lizenz auf einen anderen PC übertragen werden soll, setzen Sie sich bitte mit G-EDV in Verbindung und bestätigen die Löschung auf dem ursprünglichen PC. Ohne Bestätigung der Löschung ist eine Übertragung der Lizenz auf einen anderen PC nicht möglich. Für die Mitteilung genügt eine kurze Mail.
Anschließend kann die Software auf dem alten PC über die Systemsteuerung deinstalliert werden. Rufen Sie dazu in der Systemsteuerung den Bereich "Deinstallation von Software" auf und wählen Sie BISaM in der Liste der aufgeführten Softwareprodukte aus.
Bitte beachten Sie, dass die angelegte Datenbank durch die Deinstallation NICHT entfernt wird, da es in der Vergangenheit häufiger vorkam, das Kunden dadurch unbeabsichtigt alle Daten entfernt haben ohne vorher eine Sicherheitskopie anzulegen.
Wenn Sie die Datenbank ebenfalls entfernen möchten, löschen Sie den Ordner C:\ProgramData\BISaM_SQL.
Das Update auf die neue Version ist ganz einfach:
Die Installation erfolgt auf dem selben PC, auf dem BISaM 2.9 bereits installiert ist. Zur Übernahme der Daten starten Sie BISaM-SQL einmalig mit einem rechten Mausklick und wählen die Option "als Administrator ausführen". In BISaM-SQL können Sie dann über "Extras -> Datenübernahme aus BISaM 2.9" Ihre Daten einlesen.
Update Schritt für Schritt:
- Umwandlung für 198,-€ im Shop bestellen ( www.glodek-edv.de/index.php/shop/product/view/2/17 )
- Installation BISaM SQL herunterladen ( www.glodek-edv.de/download/setup_BISaM_SQL_EMBEDDED.exe )
- Installation auf dem BISaM 2.9-PC ausführen
- BISaM SQL mit rechtem Mausklick "als Administrator ausführen" starten
- Menüeintrag Extras -> Datenübernahme aus BISaM 2.9 starten
- Button Daten übernehmen anklicken
Wenn Sie BISaM SQL auf einem ganz neuen PC installieren möchten, auf dem BISaM 2.9 nicht vorhanden ist, gehen Sie wie folgt vor:
- installieren Sie zuerst BISaM 2.9 von http://www.glodek.de/Software/Downloads/InstBuecherBde.exe auf dem neuen PC
- Erstellen Sie auf dem alten PC eine Datensicherung (Extras-> Datensicherung) und lesen diese auf dem neuen PC ein (Extras->Wiederherstellung)
- danach installieren Sie BISaM SQL und übernehmen die Daten. Anschließend können Sie BISaM 2.9 auf dem neuen PC deinstallieren.
Nach der Datenübernahme sind alle Daten sofort verfügbar. Bitte öffnen Sie auch gleich bei der ersten Nutzung Datei->Einstellungen und geben zumindest Ihre Schuldaten ein. Diese werden für die Ausgabe von Berichten und für die Büchereiausweise benötigt. Das Handbuch ist als PDF enthalten und kann über Info -> Handbuch aufgerufen werden.
Tipp: Installieren Sie vor dem Update-Kauf schon BISaM SQL über den oben genannten Link. Richten Sie dann in aller Ruhe alles ein, z.B. ein angepasstes Layout für Ihrer Büchereiausweise, neue Einstellungs-Optionen die BISaM 2.9 noch nicht hatte etc. Übernehmen Sie auch schon alle Daten aus BISaM 2.9. Am Tag der echten Inbetriebnahme führen Sie dann nur nochmals eine Datenübernahme aus BISaM 2.9 durch und können dann sofort starten.
BISaM_WEB ermöglicht den Zugriff auf die Daten der Bücherei von jedem PC innerhalb des selben Netzwerkes, z.B. in einer Schule. Sie können dann im Buchbestand recherchieren und ein gefundenes Buch für die Ausleihe reservieren, so dass es nicht zwischenzeitlich verliehen werden kann, bis Sie zur Bücherei gehen und es abholen können. Um BISaM_WEB zu verwenden, ist die Komponente BISaM_WEB sowie die Freischaltung der Nutzung erforderlich. BISaM_WEB wird auf dem selben Server installiert, auf dem auch Ihre BISaM_SQL-Datenbank installiert ist. Die Installation erfolgt mit Hilfe der Setupdatei . Nach der Installation auf dem Server muss ggf. noch die Datei "settings.ini" im Installationsverzeichnis von BISaM_WEB angepasst werden. Dort finden Sie drei Einstellungen:
1) Die Datenbank:
[Database]
DBName="C:\ProgramData\BISaM_SQL\BISAM_SQL.FDB"
Hier tragen Sie den Namen der zu verwendenden Datenbankdatei ein. Wenn Sie nur eine Datenbank verwenden, ist diese bereits korrekt hinterlegt. Haben Sie mehrere Datenbanken auf dem Server, muss für jede Datenbank eine eigene BISaM_WEB-Komponente installiert werden. Dann tragen Sie in den settings.ini-Dateien jeder Installation den passenden Namen der Datenbank ein.
2) Logo und Hintergrundbild
[Pictures]
Logo="Files\logo.gif"
Background=
Hier tragen Sie ein, welche Grafiken als Logo und als Hintergrundbild verwendet werden sollen. Sie können natürlich auch einfach Ihr Büchereilogo als "Logo.gif" in den Ordner Files von BISaM_WEB kopieren.
3) Netzwerkeinstellungen für mehrere Büchereien auf dem selben Server
[Network]
Port=52124
Hier müssen Sie nur dann etwas ändern, wenn Sie mehrere Installationen von BISaM_WEB auf dem selben Server einrichten. Geben Sie dann jeder Installation einen eigenen Port, z.B. 52124, 52125 und 52126.
Als Netzwerk-Administrator müssen Sie ggf. noch die verwendeten Ports freigeben, damit die Server-Firewall die Aufrufe zulässt.
Auf dem Server starten Sie dann alle installierten BISaM_WEB-Komponenten.
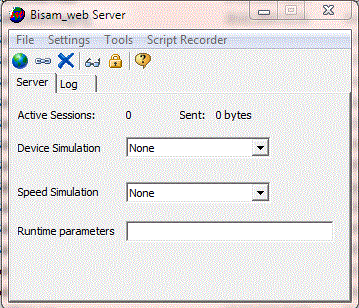
Dort können Sie mit einem Klick auf die Weltkugel in einem Browser auf dem Server den Zugriff testen. Mit einem Klick auf das Link-Symbol (Kettenglieder) kopieren Sie den Link für den Aufruf in die Zwischenablage.
Jeder Link für BISaM_SQL_WEB hat den folgenden Aufbau:
- IP-Adresse des Servers oder Servername
- ein Doppelpunkt :
- Port-Nummer
Wenn Ihr Server "schulserver1" z.B. die IP-Adresse 192.1680178.25 hat und die Portnummer 52124 in Settings.ini eingetragen wurde, dann lautet die URL http://192.168.178.25:52124
An Stelle der IP-Adresse kann auch der Servername verwendet werden. Der Link lautet dann http://schulserver1:52124
Mit diesem Link kann BISaM-Web dann auf jedem PC verwendet werden, der an das Netzwerk angeschlossen ist.
Allgemeine Fragen
Hier finden Sie Antworten zu allgemeinen Fragen rund um die Software und die Einrichtung Ihrer Bücherei. Spezielle Fragen zu Installation, Registrierung und Updates finden Sie im Abschnitt Installation.
Der Strichcode selbst enthält nichts anderes als eine für den am Computer angeschlossenen Scanner lesbare Folge von Ziffern. Die Linien sind dabei so gestaltet, dass durch das Muster auch kleinere Beschädigungen erkannt und Lesefehler korrigiert werden können.
Alle anderen Informationen zu einem Buch sind nur im Computer hinterlegt und werden nicht durch die Linien im Strichcode angegeben. Das Selbe gilt auch für alle anderen Artikel mit einem Strichcode, wie z.B. Artikel aus dem Supermarkt. Der Computer in der Bücherei muss also - genauso wie eine Computerkasse im Supermarkt - zuerst den Strichcode erkennen, dann nach dieser Ziffernfolge in den Bücherdaten suchen und kann Ihnen erst dann anzeigen, wie das Buch heißt. Generell ist der Strichcode (hier EAN13) wie folgt aufgebaut. Jeder Buchstabe im folgenden Muster stellt einen eigenen Bereich dar: Muster: LLHHHHHAAAAAP
- LL: Länderkennzeichen oder Verwendungskenzeichen. In BISaM immer 20 für "eigene Barcodes"
- HHHHH: 5-stelligers Herstellerkennzeichen. In BISaM immer 00001 für Bücher und 00002 für Leser
- AAAAA: 5-stelliger Artikelcode. In BISaM eine fortlaufende Nummer von 00001 bis 99999
- P: Prüfziffer berechnet aus den 12 anderen Ziffern. Der Scanner liest 13 Ziffern, berechnet aus den 12 ersten Ziffern die Prüfziffer und vergleicht ob die 13. gelesene Ziffer und die berechnete Ziffer übereinstimmen. Nur dann wird der Strichcode als "korrekt gelesen" an den PC weitergegeben.
Das ergibt dann z.B. für das erste in BISaM aufgenommene Buch den Code 2000001000014.
- 20: eigener Strichcode
- 00001: es ist ein Buch (00001), kein Leser (das wäre 00002)
- 00001: es ist das erste Buch
- 4: Prüfziffer berechnet aus 200000100001
Für Bücher, die Sie nur genau einmal im Regal stehen haben, ist das nicht unbedingt erforderlich. Sobald aber ein zweites Exemplar des selben Titels hinzukommt, benötigen Sie zur Unterscheidung einen eigenen Aufkleber auf den Büchern.
An Hand des Strichcodes erfolgt bei der Ausleihe die Zuordnung eines Buchs zu einem Leser. Hätten Sie das selbe Buch mit identischem Stichcode zweimal im Programm und eines davon wird beschädigt oder nicht zurückgegeben, könnten Sie nicht erkennen, welcher Leser das Buch beschädigt oder noch nicht zurückgegeben hat.
BISaM achtet darauf, dass Sie nie zwei Bücher mit dem selben Strichcode eintragen. Sie werden dann schon bei der Neuanlage darauf hingewiesen, dass Sie diesen Strichcode bereits vergeben haben.
Bei der Neuerfassung eines Buchs können Sie sich auf die automatische Erkennung der Barcodes durch BISaM verlassen. Scannen Sie einfach im Feld Barcode den Original-Strichcode ein. BISaM schlägt damit zunächst die Daten des Buches im Internet nach und füllt für Sie die Informationen zu Titel, Autor etc. aus, soweit Daten gefunden wurden.
Außerdem prüft BISaM, ob der selbe Code schon einmal aufgenommen wurde. Erkenn BISaM eine Mehrfacherfassung, werden Sie dazu aufgefordert, einen der vorbereiteten Barcode-Aufkleber über den Original-Code zu kleben und diesen an Stelle des Originals nochmals einzuscannen.
BISaM SQL unterstützt zwei Etiketten-Arten als Buchaufkleber:
- einfache Barcode-Etiketten: Dies ist das meistverwendete Verfahren für Buchaufkleber. Es wird nur der Barcode gedruckt. Verwendet werden DIN A4 Vorlagen für Laser- und Tintanstrahldrucker
- Buchdaten-Etiketten: Sie können auch für jedes Buch ein Etikette mit Zusatzdaten (Titel, Autor etc.) erstellen. BISaM unterstützt dazu die Verwendung von Etikettendruckern.
Über Datei -> Einstellungen -> Medienerfassung können Sie festlegen, ob reine Barcode-Etiketten im Format 24x48mm auf DIN A4-Bogen gedruckt werden oder ob ein Etikettendrucker Ihre individuell gestalteten Etiketten je Buch drucken soll.
Wie bei allen Druckvorlagen in BISaM, können Sie auch die Vorlage für die individuellen Buchetiketten frei gestalten. Sie können dabei alle Daten verwenden, die für ein Buch vefügbar sind, also z.B. den Titel, Autor, Preis und selbstverständlich sowohl den original-Buch-Barcode als auch einen selbst erstellten internen Barcode, wenn der selbe Titel in mehreren Exemplaren vorliegt.
Die Bearbeitung der Druckvorlage erfolgt ebenso wie die grundsätzliche Auswahl der Etiketten-Art in Datei->Einstellunge->Medienerfassung
Als Drucker benötigen Sie dann einen speziellen Etikettendrucker. Dieser hat eine Rolle mit Klebe-Etiketten, die je nach Hersteller entweder bereits vorgestanzt sind und somit nur ein festes Format zulassen, oder die vom Drucker über eine im Drucker vorhandene Schneide-Vorrichtung auf jede von Ihnen gewünschte Länge eingestellt werden können. Die Breite ist immer durch die maximale Breite der Etikettenrolle vorgegeben. Meist beträgt diese 80mm.
Um Auswesie für die Leser zu drucken, müssen zunächst die Daten der Leser erfasst sein. Dies erfolgt im Menü "Leser". Dort können Sie alle benötigten Daten hinterlegen.
Zwingend erforderlich sind dabei nur drei Informationen zum Leser sowie eine Information aus Datei-> Einstellungen:
- Name
- Vorname
- Barcode
- Name der Bücherei aus Datei-> Einstellungen -> Büchereidaten
Alle anderen Daten sind nicht zwingend notwendig, können aber ebenfalls verwendet werden. Die Standard-Ausweisevorlage enthält folgende Daten zur Ausgabe:
- Name der Bücherei
- Name und Vorname des Lesers
- Schulklasse
- PLZ und Ort
- Straße
- Barcode
- ein Bild mit dem Bücherei-Logo oder dem Foto des Lesers (auswählbar in Datei-> Einstellungen -> Büchereidaten)
Sind alle Daten erfasst, erfolgt die Druckausgabe über Datei -> Drucken. BISaM verwendet ein Format, das in etwa dem üblicher Visitenkarten entspricht. Sie können daher vorgestanztes Papier für Visitenkarten verwenden. Empfohlen wird aber die Verwendung von Standard- A4-Papier und das Schneiden der Ausweise per Schneidemaschine, da Sie sich dann viel Arbeit zum Millimeter-genauen Ausrichten der Vorlagen sparen.
Wenn Sie die Schulklasse in der Vorlage entfernen, kann ein laminierter Ausweis während der gesamten Schulzeit des Schülers verwendet werden.
Die Ausweise können auch in einer Druckerei und mit einem anderen Barcode-Typ erstellt werden, als von BISaM intern verwendet. Wichtig ist dabei, dass Sie vorher klären, ob der gewünschte Barcode-Typ von Ihrem Scanner gelesen werden kann. Wenn Sie bereits Leserkarten mit einem solchen Barcode haben, können Sie das einfach in einem Textprogramm (Notepad, Word, EMail...) ausprobieren. Scannen Sie dort einfach einen Ihrer Codes. Wird dieser im Textprogramm richtig angezeigt, kann das Format auch mit BISaM verwendet werden. Die Daten für Ihre Druckerei erstellen Sie, indem Sie in BISaM in der Leseransicht die Liste öffnen und dort mit einem Rechtsklick die Option "Export" aufrufen. Die so erstellte Excel-Datei können Sie an die Druckerei übergeben. Die Datei enthält nur die benötigten Leserdaten. Alle Themen rund um die Gestaltung der Karten müssen Sie mit Ihrer Druckerei abstimmen. Ebenso können Sie nicht benötigte Leser oder Leserdaten (z.B. Adresse und Telefonnummer) vor der Übergabe an die Druckerei in Excel löschen. Beachten Sie, dass die Weitergabe an die Druckerei eine Datenverarbeitung durch Dritte im Sinne der DSGVO darstellt und daher die Datenschutz-Regeln hierbei zu beachten sind.
Um einen Rahmen hinzuzufügen, gehen Sie zunächst zur Bearbeitung der Vorlage. Wählen Sie Datei -> Drucken -> Bibliothekskarten und klicken Sie jeweils auf bis due Auswahl Drucken/Vorschau/Bearbeiten erscheint. Wählen Sie hier und klicken Sie dann auf Weiter.
Es wird der Editor zur Bearbeitung der Vorlage geöffnet. Links oben sehen Sie die Daten, die für eine Büchereikarte vorgesehen sind und darum herum eine gestrichelte Linie, die die Größe der Karte angibt.
- Klicken Sie nun links in der Werkzeugleiste auf das unterste Symbol (wenn Sie mit der Maus darüberfahren erscheint der Hilfetext "Zeichne").
- Es erscheint eine Auswahlliste, in der Sie die Zeile "Rechteck" auswählen.
- Ziehen Sie mit der Maus ein Rechteck von der linken oberen Ecke der Kartenvorlage zur rechten unteren Ecke der Vorlage
Um das Ergebnis zu kontrollieren, klicken Sie in der oberen Werkzeugleiste auf das Vorschau-Symbol (ein Blatt Papier mit einer Lupe). Sie sehen nun die Karten mit dem von Ihnen eingefügten Rahmen. Ist der Rahmen zu groß oder zu klein, können Sie ihn nach Beenden der Vorschau noch mit den schwarzen Anfassern an jeder Seite verkleinern oder vergrößern.
Um Leser aus dem Verwaltungsprogramm der Schule oder aus einer Vorgänger-Software zu importieren, benötigen Sie die Leserdaten als CSV-Datei. Diese kann z.B. aus Excel mit "Datei->speichern unter" im Format CSV erstellt werden.
Um eine CSV-Datei zu importieren, gehen Sie dann so vor:
- Wählen Sie Extras -> Import aus CSV-Datei
- wählen Sie die Importdatei aus
- klicken Sie auf die Markierung für den Import von Lesern (Auswahlmöglichkeit Leser oder Medien)
- klicken Sie auf die Markierung für das in Ihrer CSV-Datei verwendete Trennzeichen (Komma oder Semikolon)
- Ordnen Sie jeder Spalte der CSV-Datei das Feld zu, in das die Daten übernommen werden sollen. Haben Sie z.B ein Feld Name und ein Feld Vorname, ordnen Sie hier die BISaM-Felder Nachname und Vorname zu.
- Mit Klick auf "Import starten" werden die Daten importiert.
Neben dem bereits in BISaM 2.9 enthaltenen CSV-Import beherrscht BISaM SQL auch den Import im Standardformat MAB für Bibliotheken.
Sie können Bücher daher auf folgenden Wegen übernehmen:
- Import einer CSV-Datei:
Um eine CSV-Datei zu importieren, gehen Sie so vor:- Wählen Sie Extras -> Import aus CSV-Datei
- wählen Sie die Importdatei aus
- klicken Sie auf die Markierung für den Import von Medien (Auswahlmöglichkeit Leser oder Medien)
- klicken Sie auf die Markierung für das in Ihrer CSV-Datei verwendete Trennzeichen (Komma oder Semikolon)
- Ordnen Sie jeder Spalte der CSV-Datei das Feld zu, in das die Daten übernommen werden sollen. Haben Sie z.B ein Feld Name und ein Feld Vorname, ordnen Sie hier die BISaM-Felder Nachname und Vorname zu.
- Mit Klick auf "Import starten" werden die Daten importiert.
- Import einer MAB-Datei:
Anders als bei CSV ist bei diesem Format bereits in der Importdatei festgelegt, welche Daten wohin importiert werden müssen. Es ist also keinerlei weitere Konfiguration notwendig.
Um eine MAB-Datei zu importieren, gehen Sie so vor:- Wählen Sie Extras -> Import aus MAB2-Datei
- wählen Sie die Importdatei aus
- Sie können für alle zu importierenden Bücher jetzt noch ein Kennzeichen vergeben, indem Sie entweder eines der verfügbaren Ankreuzkäschten markieren oder in einem der Freitexte einen Eintrag machen (z.B. "Leihgabe der Stadbücherei")
- Mit Klick auf "Importieren" werden die Daten importiert.
Jedes in BISaM erfasste Buch verfügt über einen Satz von Freifeldern, die von Ihnen beliebig angepasst werden können. Dabei kann sowohl der Name des Freitextfeldes (z.B. Raumnummer) als auch der Inhalt frei vergeben werden.
Unter Datei -> Einstellungen -> Freifelder können Sie die Beschriftung für 5 Textfelder und 8 Ja/Nein-Felder angeben. Diese Felder werden bei jedem Medium auf dem Karteireiter "Freifelder" angezeigt und können dort mit Inhalten versehen werden.
Ändern Sie z.B. die Beschriftung für Freitext1 in Raumnummer, wird im Eingabeformular für Medien das Feld Raumnummer angezeigt und kann entsprechend ausgefüllt werden.
Alle Freifelder können auch in Berichten ausgegeben werden. In der Vorlage für die Inventur-Erfassung finden Sie ein Beispiel, wie diese Daten in Berichten verwendet werden können.
Eine detaillierte Beschreibung dazu finden Sie in den Nachrichten. Der Beitrag wird dort laufend erweitert. Aktuell enthält er alle Schritte zur Bearbeitung eines vorhandenen Reports und zur Erstellung eines neuen eigenen Repoirts.
Der Beitrag ist unter http://www.glodek-edv.de/de/aktuelle-nachrichten/81-berichtbearbeitung verfügbar.
BISaM SQL bietet eine gegenüber der Vorgängerversion BISaM 2.9 verbesserte Option zur Erstellung von Klassensätzen an. Bisher mussten Sie in BISaM 2.9 das erste Buch erfassen, dann über den Kopier-Schalter jeweils eine Kopie erstellen, mit einem Barcode-Aufkleber versehen und dessen Nummer einscannen.
In BISaM SQL gehen Sie nun so vor:
- Verfahren mit einfachen Aufklebern, nur mit Barcode:
- Drucken Sie die Barcodes und kleben Sie auf die Bücher des Klassensatzes auf
- Nehmen Sie das Buch mit dem ersten (kleinsten Barcode)
- legen Sie dieses Buch in BISaM neu an und scannen dessen Barcode als Startwert ein
- Wählen Sie dann die Funktion "Klassensatz erzeugen" und geben die Anzahl der benötigten Kopien an
- Verfahren mit Detailaufklebern:
Besitzen Sie einen Etikettendrucker können Sie das Druckverfahren für die Aufkleber umstellen. Dann arbeitet auch die Klassensatz-Erstellung etwas anders.- Legen Sie das erste Buch an
- Klicken Sie auf den Schalter "Klassensatz erstellen" und geben die benötigte Anzahl an
Benötigt wird das Modul "Schulbuchverwaltung", das in allen Paketangeboten enthalten ist.
Wenn Sie Daten mehrerer Medien mit einem mal ändern möchten um z.B. bei Schulbüchern ein bei der Neuanlage vergessenes Schulfach nachzutragen, markieren Sie zunächst diese Medien in der Tabellenansicht. Gehen Sie zur Markierung wie folgt vor:
- STRG-Taste gedrückt halten und eine Zeile anklicken: das angeklickte Medium wird markiert
- Umschalttaste (Großschreibung) gedrückt halten und Pfeiltaste nach unten drücken: alle beim Blättern durchlaufenen Medien werden markiert.
- In einer Zeile Enter drücken: die Zeile wird markiert
Sie können jederzeit zwischen beiden Verfahren wechseln, um mehrere nicht zusammenhängende Blöcke von Medien zu markieren.
Hinweis:Wenn Sie die Medien vorher in einer passenden Weise sortieren oder mittels eines Suchbegriffs die Liste verkleinern, können Sie meist mit Umschalttaste und Pfeiltaste große Bereiche markieren. So vermeiden Sie das etwas schwierigere Markieren mehrerer Blöcke.
Wenn Sie alle gewünschten Zeilen markiert haben, klicken Sie mit der rechten Maustaste auf eine der markierten Zeilen.
Es erscheint ein Menü mit drei Einträgen:
- Ändern der markierten Zeilen
- Löschen der markierten Zeilen
- Export
Wählen Sie hier Ändern der markierten Zeilen. Sie gelangen in ein Eingebfenster, in dem Sie jeweils den zu ändernden Wert (z.B. das Schulfach) markieren und den neuen Wert eintragen. Nach Bestätigung werden die Daten in allen markierten Zeilen geändert.
Die Einstellung erfolgt unter Datei -> Einstellungen im Reiter "Medienerfassung". Inventarnummen können aus drei Komponenten zusammengesetzt werden:
- einem Vorsatztext ganz am Anfang
- einer fortlaufenden Nummer mit Anagbe der Anzahl der zu verwendenden Ziffern
- der aktuellen Jahreszahl vor oder nach der laufenden Nummer
Ihre Inventarnummern kann also eines der folgenden Formate haben:
- 12345 (nur eine fortlaufende Nummer)
- INV-12345 (Vorsatztext INV- und fortlaufende Nummer)
- Text 12345 (Vorsatztext Text und laufende Nummer)
- INV-2015-12345 (Vorsatztext INV-, Jahreszahl und fortlaufende Nummer)
- INV-12345-2015 (Vorsatztext INV-, fortlaufende Nummer und Jahreszahl)
- 12345-2015 (fortlaufende Nummer und Jahreszahl)
- 2015-12345 (Jahreszahl und fortlaufende Nummer)
Ausleihe und Rückgabe
Hier finden Sie Antworten rund um das Thema Ausleihe und Rückgabe sowie die dazu sinnvollen Einstellungen und Vorbereitusgsarbeiten.
Sie können im Eingabefeld für den Leser sowohl einen Barcode von einer Leserkarte scannen als auch einen Namen eintippen. Gibt es mehrere Leser mit dem eingetippten Namen, wird eine Auswahlliste angezeigt.
BISaM bietet dazu zwei Möglichkeiten:
- eine allgemeine Einstellung für alle Leser
- eine Ausnahmeregelung für einzelne Leser, die dann an Stelle der allgemeinen Vorgabe verwendet wird
Die allgemine Vorgabe wird in Datei -> Einstellungen -> allgemeine Einstellungen -> Ausleihe eingerichtet. Bei der Ausleihe wird unterhalb des erfassten Lesers immer die bereits ausgeliehene Anzahl Medien angezeigt, so dass Sie selbst sehen können, wie viele Medien ausgeliehen werden können. Zusätzlich weist Sie BISaM mit einem Warnton und einer Meldung darauf hin, wenn das Maximum überschrittten wird. In Datei-> Einstellungen können Sie auch vorgeben, wie die Hinweismeldungen in BISaM erfolgen sollen. Sie haben dazu drei Einstellmöglichkeiten. In den folgenden Beispielen wird davon ausgegangen, dass Sie ein Maximum von 3 Medien als allgemeine Vorgabe eingestellt haben.
- bei Uberschreiten der erlaubten Anzahl: Die Hinweismeldung erfolgt erst beim Versuch, das 4. Medium auszuleihen. Der Hinweis besagt, dass dieses Medium nicht mehr ausgeliehen werden kann.
- bei Erreichen der erlaubten Anzahl: Die Hinweismeldung erfolgt, wenn das 3. Medium ausgeliehen wird. Der Hinweis besagt, dass die maximale Anzahl erreicht ist und danach keine weiteren Medien mehr ausgeliehen werden können.
- ein Medium vor Erreichnen der erlaubten Anzahl: Die Meldung erfolgt wenn das 2. Medium ausgeliehen wird. Der Hinweis besagt, dass nur noch ein weiteres Medium ausgeliehen werden kann.
Wird ein Medium länger benötigt, als ursprünglich vorgesehen, kann das Rückgabedatum verschoben werden. Ebenso wie die ursprüngliche Ausleihdauer kann auch die Dauer der Verlängerung unter Datei-> Einstellungen->Medienerfassung->Medientypen vorgegeben werden. Die Verlängerung findet dann wie folgt statt:
- Rufen Sie in BISaM den Leser auf
- Klicken Sie links unten in der Liste der ausgeliehenen Medien mit der rechten Maustaste auf die zu verlängernde Zeile
- wählen Sie "Rückgabetermin verlängern"
Die Dauer der Ausleihe kann je Medientyp (Buch, CD, DVD, Spiel,..) separat eingestellt werden. Die Einstellung erfolgt unter Datei -> Einstellungen -> Medienerfassung -> Medientypen. Bei der Ausleihe rechnet BISaM dann zum aktuellen Tagesdatum die zum Medium eingebene Dauer in Tagen hinzu. Eine Ausleihe am 10.02.2019 mit einer Dauer von 14 Tagen führt zu Rückgabetermin 24.02.2019.
Problemlösungen
Hier finden Sie Antworten zu möglicherweise aufgetretenen Problemen.
Spezielle Fragen zu Installation, Registrierung und Updates finden Sie im Abschnitt Installation.
Bei Windows-Installationen, die mit einer englisch-sprachigen Installations-DVD erfolgt sind, sind die Ländereinstellungen manchmal nicht vollständig in Windows abgelegt. Das für die BISaM-Entwicklung verwendete Programmiersystem Delphi holt sich die Informationen aus einem Windows-Bereich, der noch "englisch" als Ländereinstellung enthält. Die Behebung ist ganz einfach: stellen Sie in der Systemsteuerung einmal von Deutsch auf englisch und wieder zurück. Danach läuft auch BISaM mit den richtigen Sprachangaben und Einheiten (Datumsformat, Währung etc.).

